爱普生打印机打印微信收到的文档方法介绍
很多用户平常都在使用爱普生打印机,很多小伙伴们都想知道爱普生打印机怎么打印微信收到的文档的,本栏目为大家带来爱普生打印机打印微信收到的文档方法介绍,一起来看看吧!
如何打印微信收到的文档
第一步,首先完成打印机的安装设置,可参见以下链接, 找到对应型号打印机
http://www.epson.com.cn/Apps/tech_support/videoCourse.aspx
第二步:微信文档打印:
对于爱普生无线WIFI打印机:
方案一:微信小程序打印方案(适用于远程网络稳定,比较小的文件。如果远程网络繁忙,请采用方案二或方案三)
方案二:iPrint app 手机打印方案(适用于远程网络不稳定,比较小的文件)
方案三:PC 打印方案(适用于文档比较大,且网络不稳定情况)
微信小程序打印方案
准备工作:
1. 在微信中搜索小程序“小白智慧打印”
2. 按照小程序中的引导绑定打印机
打印微信对话中的文档(pdf,word,ppt,excel格式)
1. 打开“小白智慧打印”小程序,选择“文档打印”,选择“微信文档打印”
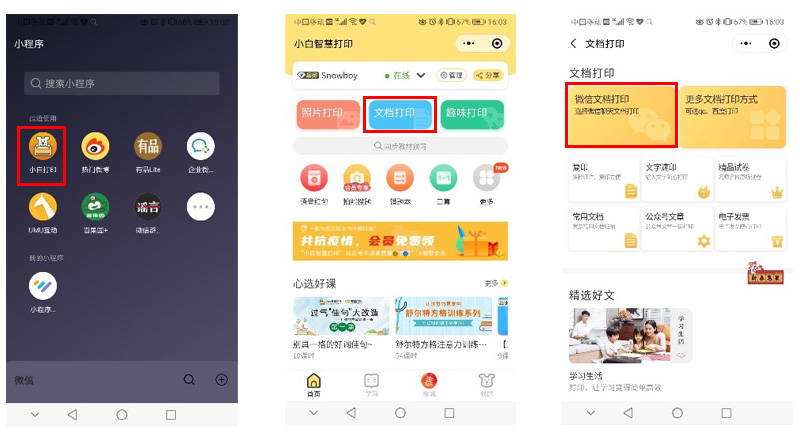
2. 选取微信对话,勾选需要打印的文件
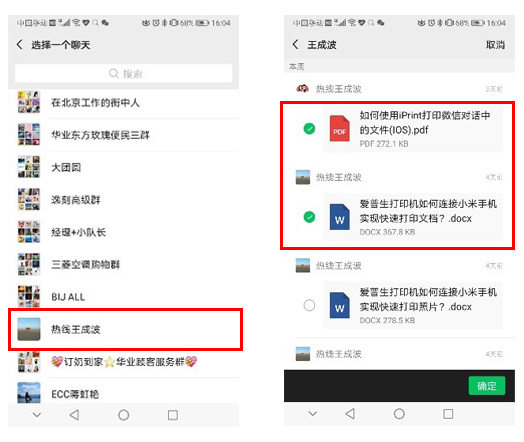
3. 如需修改打印设置,点击“设置”,设置完成点击“确认打印”,开始打印
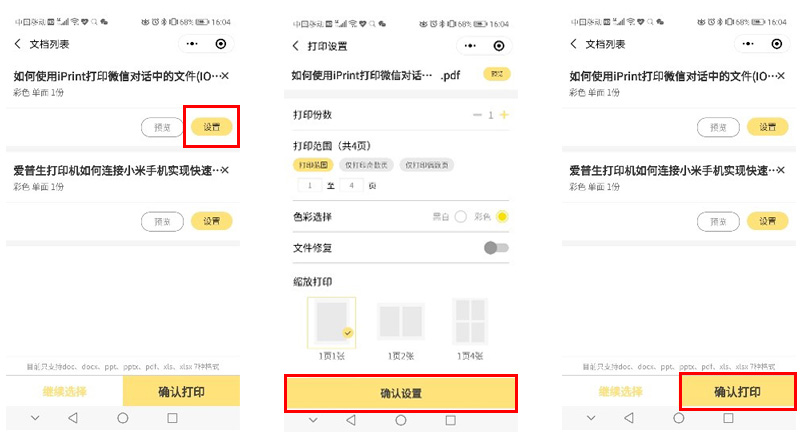
打印手机拍摄的纸质文档(使用图片转文档功能,改善呈现效果)
1. 打开小程序“小白智慧打印”,选择“更多”,选择“图片转文档”
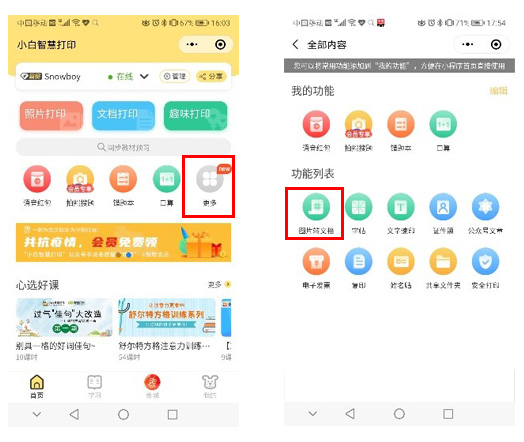
2. 选择“上传照片”,调整需打印的区域,点击“确认打印”开始打印
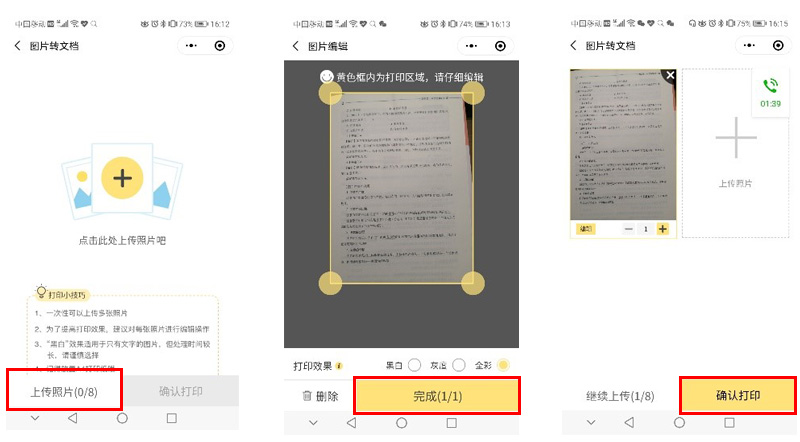
iPrint app 手机打印方案
如何使用iPrint打印微信对话中的文件(Android):查看视频教程
准备工作:
1. 下载并安装WPS
2. 下载并安装iPrint(点此下载)
3. 使用iPrint选择需使用的打印机(手机需和打印机接入相同局域网)
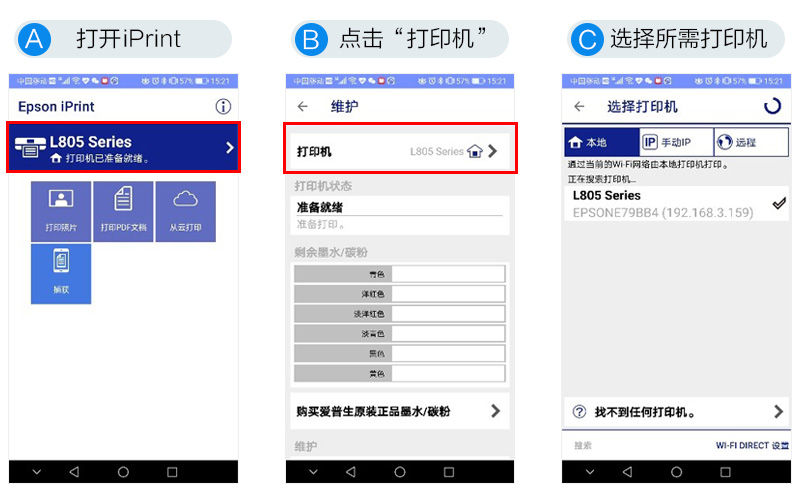
打印微信对话中的文档(pdf格式)
1. 长按文件选择“其他应用打开”
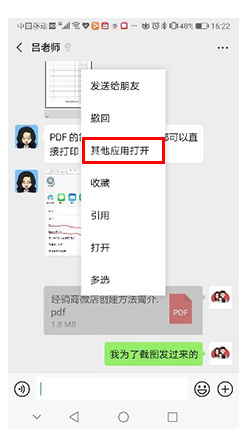
2. 选择“iPrint”打开(打印机需和手机保持在同一局域网)
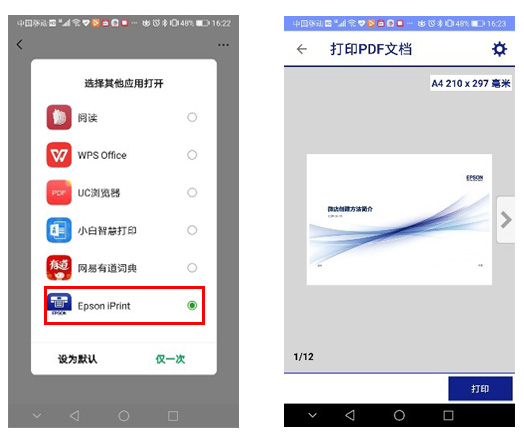
3. 打印设置,开始打印,打印过程中请勿跳出打印界面
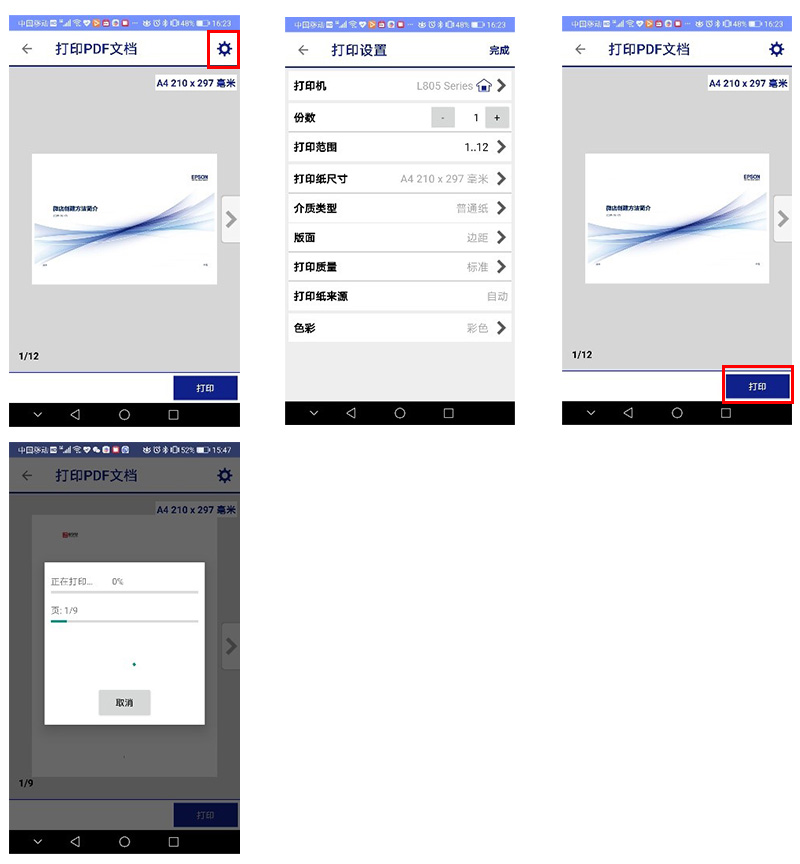
打印微信对话中的文档(其他格式)
1. 长按文件选择“其他应用打开”
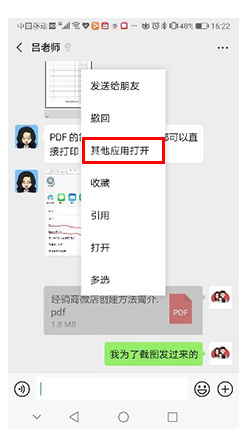
2. 选择“WPS”打开
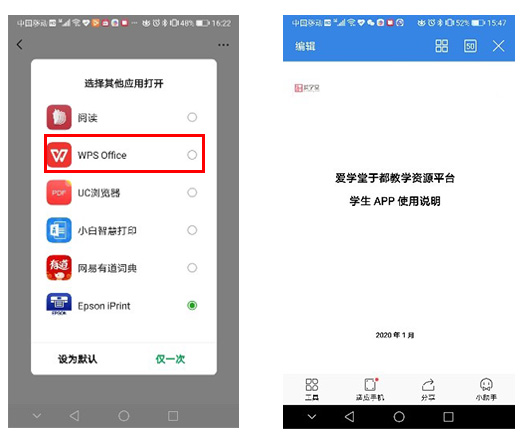
3. 以PDF的格式发送给iPrint(打印机需和手机保持在同一局域网)
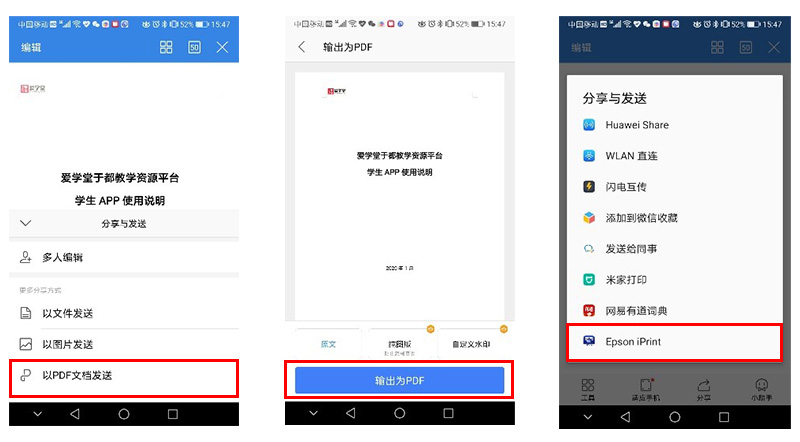
4. 打印设置,开始打印,打印过程中请勿跳出打印界面
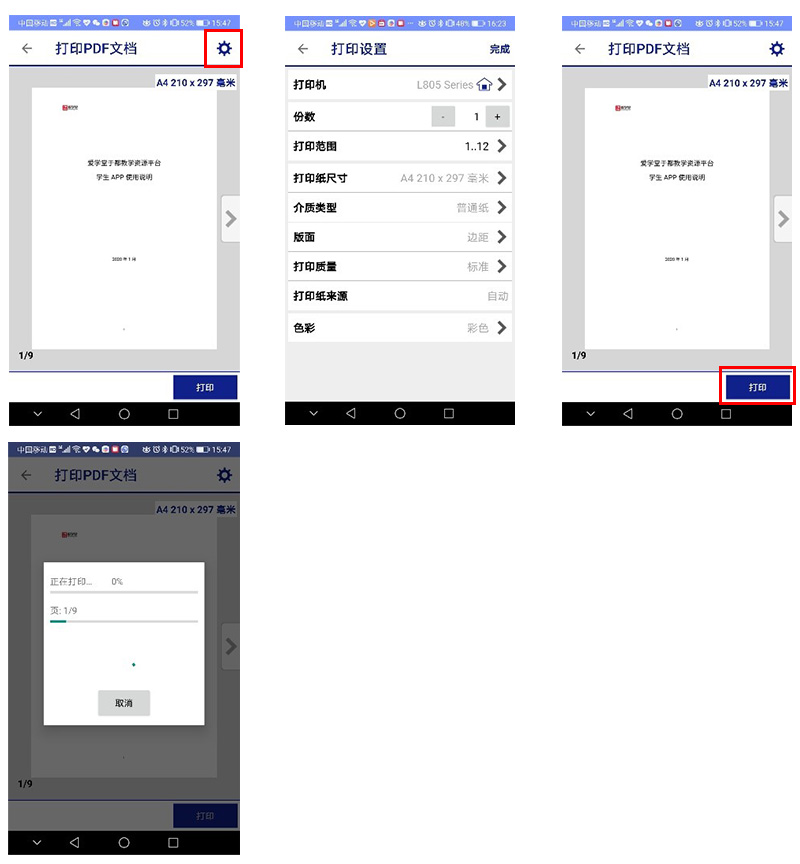
如何使用iPrint打印微信对话中的文件(IOS):查看视频教程
准备工作:
1. 下载并安装iPrint(App store中查找iprint,或点此下载 )
2. 使用iPrint选择需使用的打印机(手机需和打印机接入相同局域网)
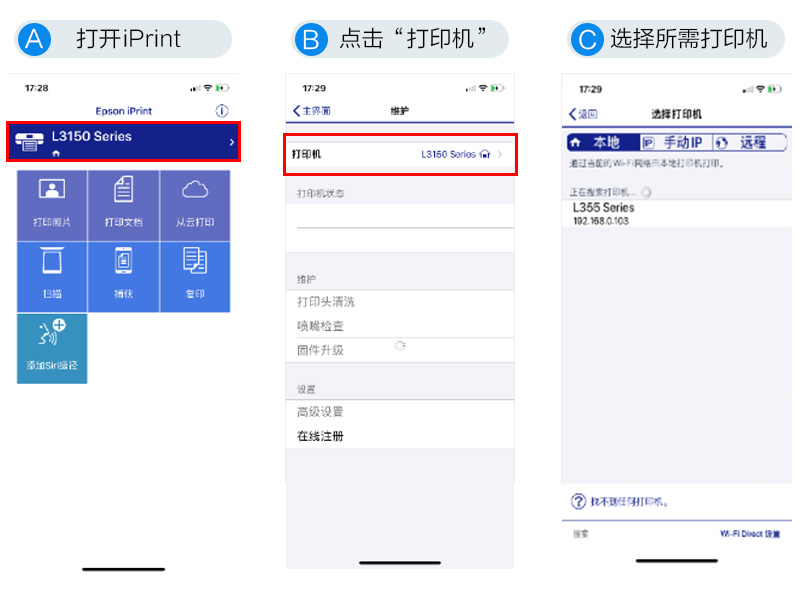
打印微信对话中的文档(pdf格式)
1. 打开文档,点解右上角…, 选择“其他应用打开”
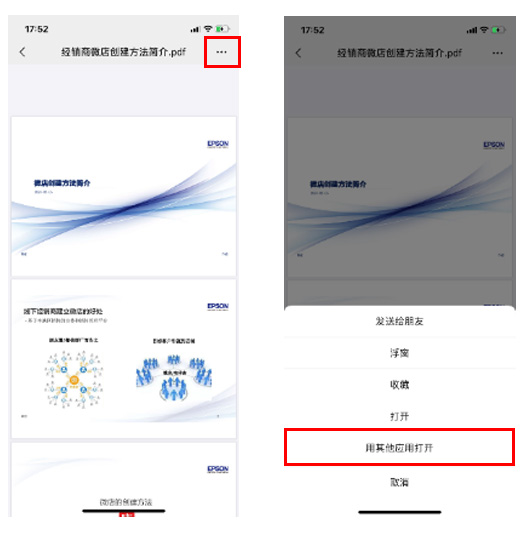
2. 选择“iPrint”打开(打印机需和手机保持在同一局域网)
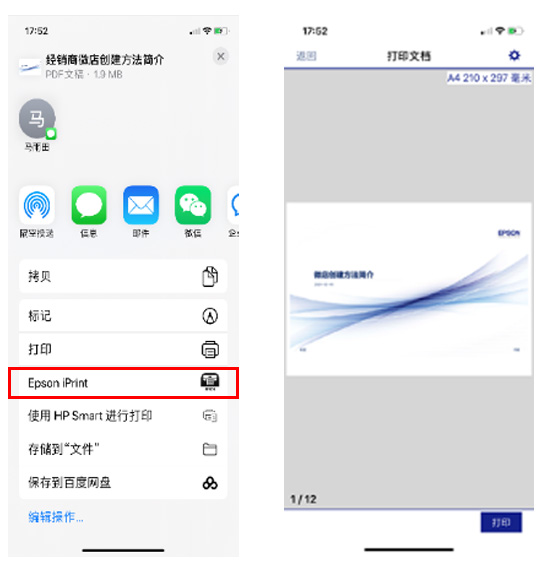
3. 打印设置,开始打印,打印过程中请勿跳出打印界面
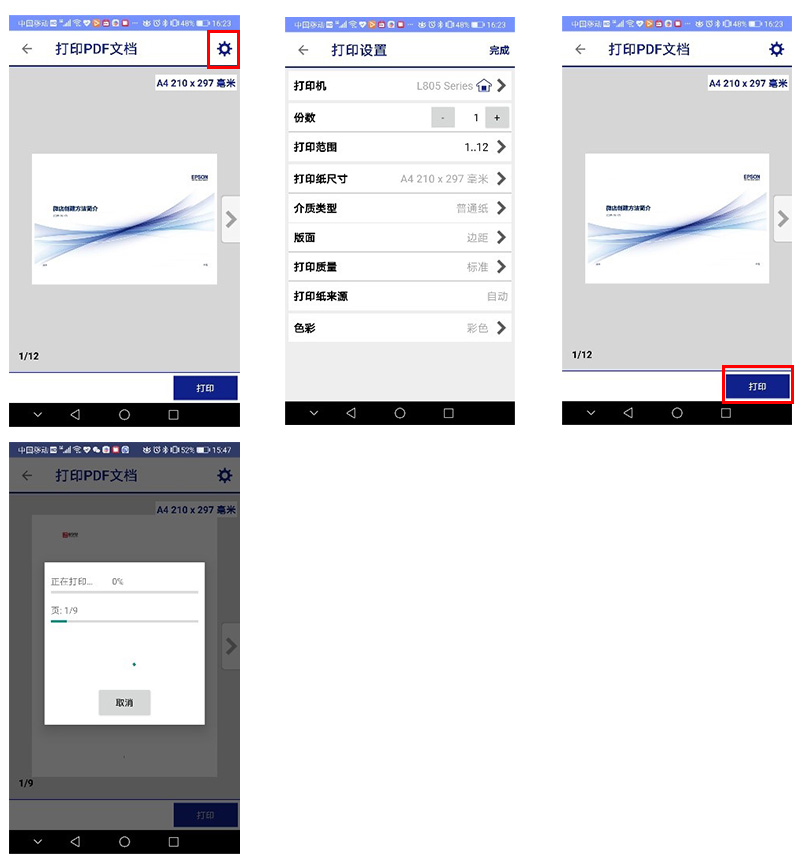
打印微信对话中的文档(word 等其他格式)
1. 打开文档,点解右上角…, 选择“其他应用打开”
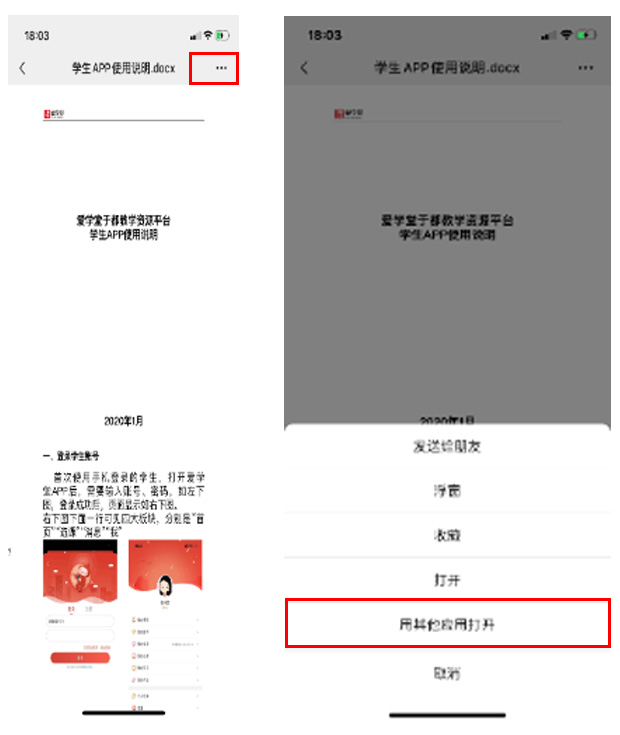
2. 此时Iprint 不支持,滑动菜单,选择“更多”
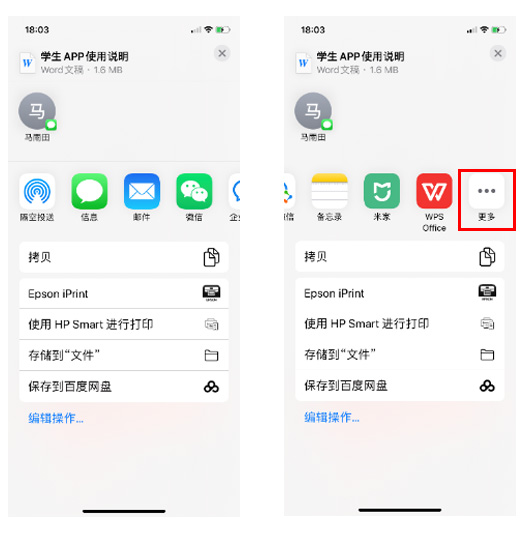
3. 选择拷贝到“Epson iPrint”, (打印机需和手机保持在同一局域网)
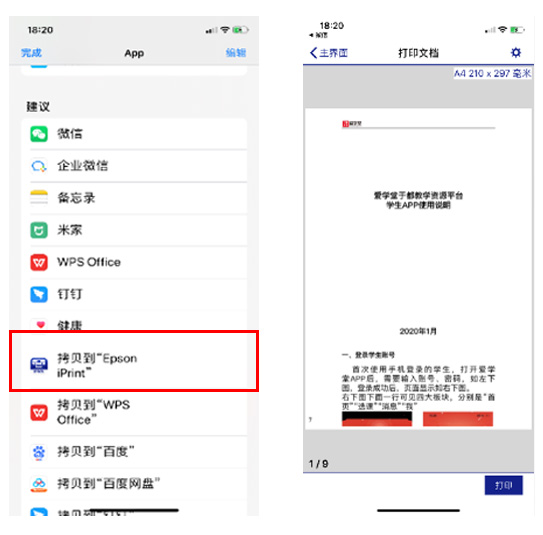
4. 打印设置,开始打印,打印过程中请勿跳出打印界面
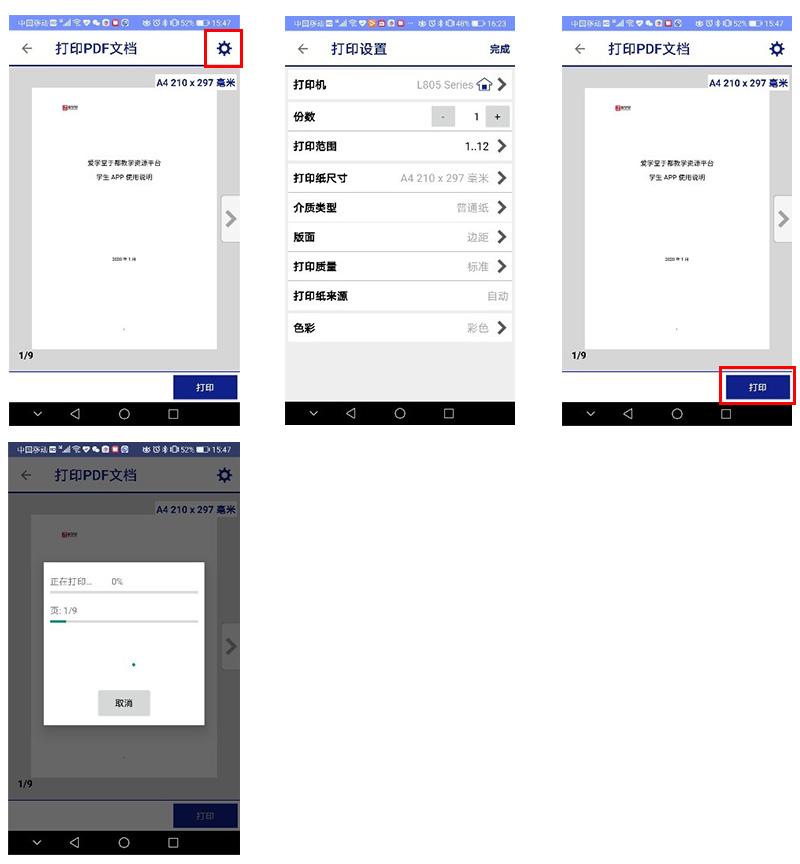
PC 打印方案
准备工作:
在PC端下载并安装“微信”
打印微信对话中的文档
1. 在电脑上打开并登录微信
2. 手机端,选择需要打印的文件,发送给“文件传输助手”
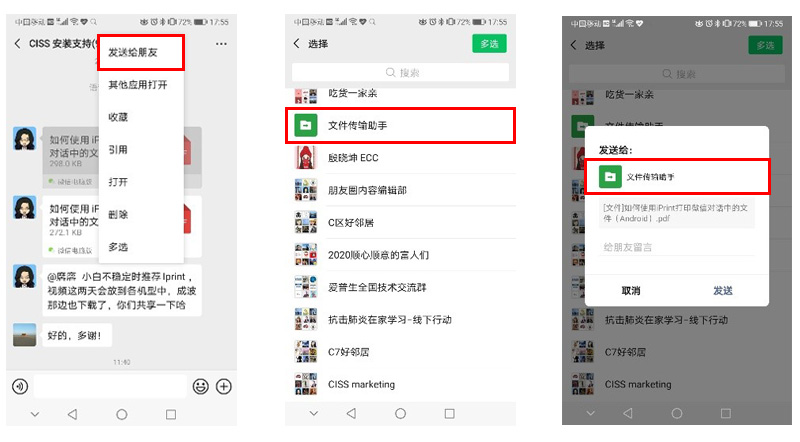
3. 电脑端,点击“文件传输助手”,选择文件点击“另存为”
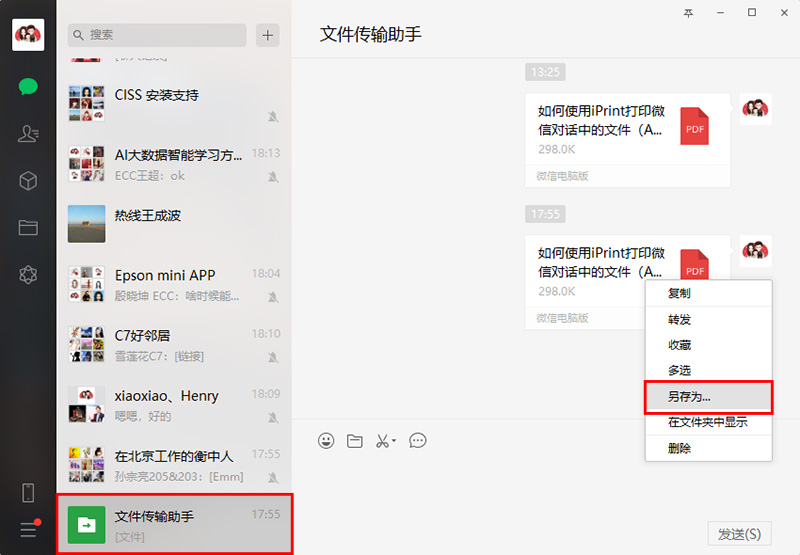
4. 电脑端,打开保存的文件,点击打印
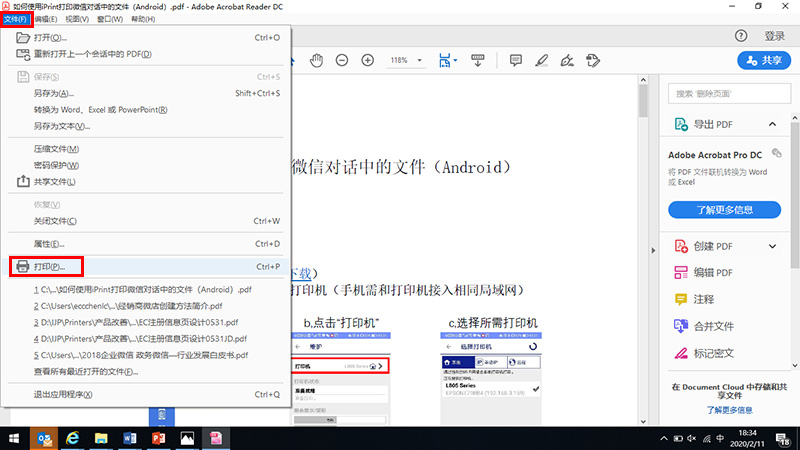
5. 电脑端,选择正确的打印机及打印设置(需已安装打印机驱动,点此查看安装方法Wi-Fi机型 或 USB机型)
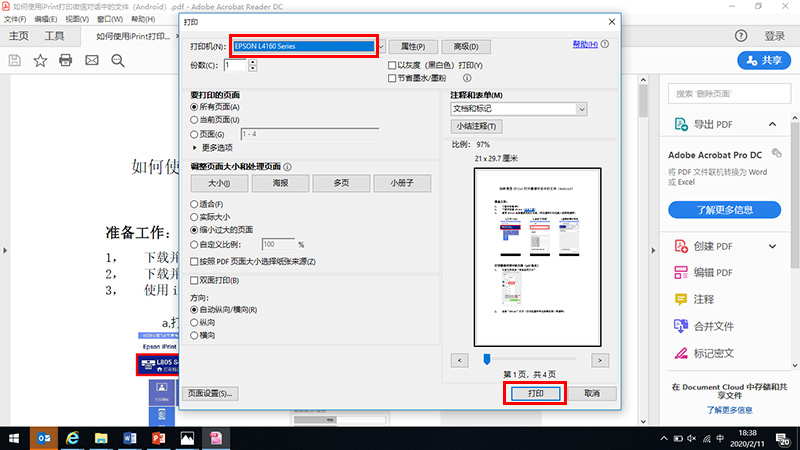
爱普生USB 打印机
如上“方案三:PC打印方案”
以上就是小编为大家带来的爱普生打印机打印微信收到的文档方法介绍内容,更多精彩内容请关注本站,即可在第一时间获得最新相关内容。
相关文章
更多>- 惠普136w按键功能图解 2024-09-18
- 罗技驱动g切换什么意思 2024-09-18
- 小米米家喷墨打印机怎么连接电脑 2024-09-18
- 打印机驱动卸载教程 2024-09-18
- m.2接口和nvme的区别介绍 2024-09-13
- 如何查看电脑固态接口型号 2024-09-13
