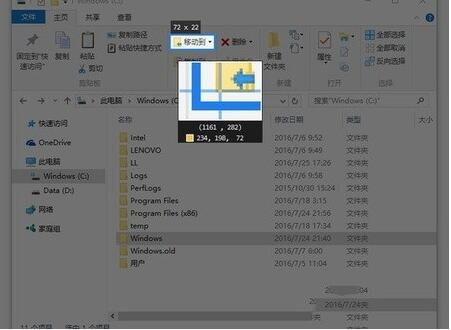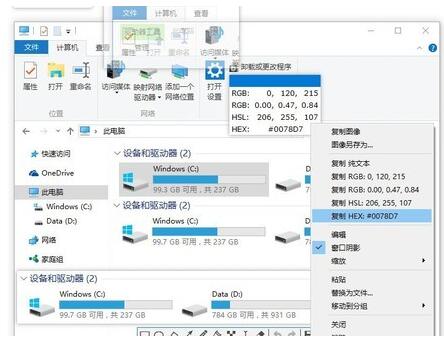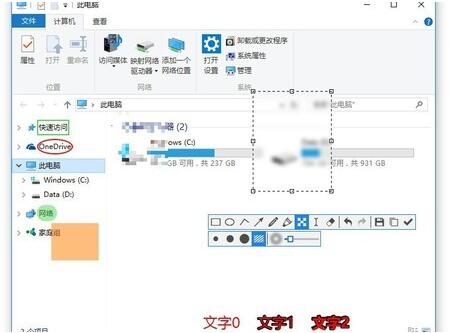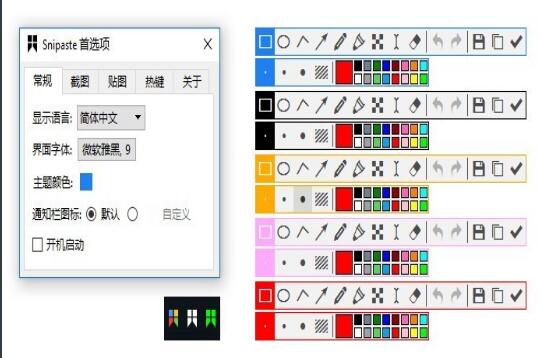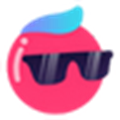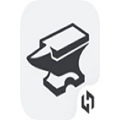snipaste64位是一款强大的截图工具,这款软件非常好用,不仅功能多,还有一些隐藏功能,为用户提供高效的截图和地图处理,软件的自由度很高,支持各种截图,而且体积小,不占用电脑空间,绿色安全的截图工具欢迎大家来下载使用。
snipaste工具好用吗
snipaste这款软件还是比较好用的,你可以将剪贴板里的文字或者颜色信息转化为图片窗口。
可以缩放、旋转这些贴图窗口,或者把它们变成半透明,甚至让鼠标能穿透它们。
如果你是程序员、设计师,或者你大部分工作时间都是花在电脑上,相信你能体会到 Snipaste 给你带来的效率提升。
snipaste64位安装步骤
1、首先用户在该界面下载snipaste安装包,下载得到exe文件,解压并运行。
2、然后进行安装,可以安装在想要的盘中,除了c盘,其他空间大的盘都可以。
3、接下来按照安装导向的要求进行下一步,安装起来还是很快速的。
4、安装完成后就可以启动,启动后屏幕右下角的任务栏就能看到snipaste工具了。
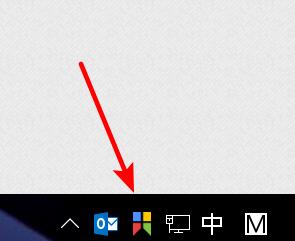
snipaste64位使用教程
1、F1键是启动截屏功能。在截屏的过程中,我们可以尝试性的将鼠标移动到不同的元素上,小工具将自动进行识别。
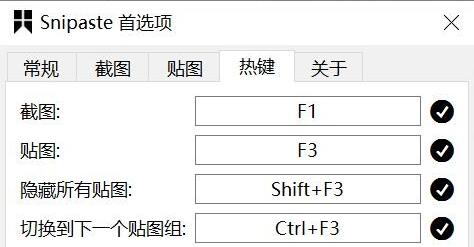
2、按F3键将粘贴板中的内容直接以图片的形式显示在屏幕上。用鼠标点击显示的图片,然后按【ESC】,就可以关掉这个图片。
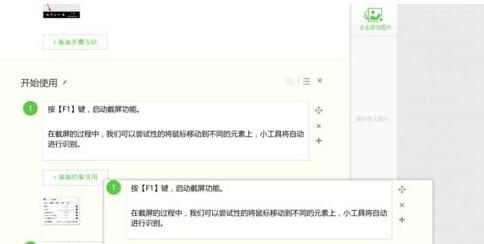
3、F3键将粘贴板中的内容直接以图片的形式呈现出来,除了呈现截图外,还可以呈现从其他文件中复制的内容。
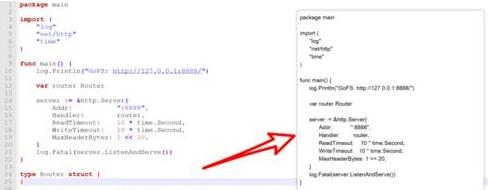
snipaste滚动截图方法
1、首先我们打开snipaste截图工具,打开后会有样自动检测窗口及元素,方便快速捕捉单一窗口。
2、按住快捷键Ctrl+Alt+PrintScreen就可以进行截图。
3、如果去google中搜索关键字,可以打开的网页,右边有个窗口滚动按钮,可以鼠标拖动,实现下拉滚动屏幕的效果。
snipaste怎么截长屏
1、第一种方法是点击右下角的该软件图标就可以进行截图。
2、第二种方法是快捷键截图,将鼠标放在右下角的snipaste图标上会看到截图快捷键的提示。

3、然后右键选择“首选项”,在首选项界面进行设置截图快捷键。
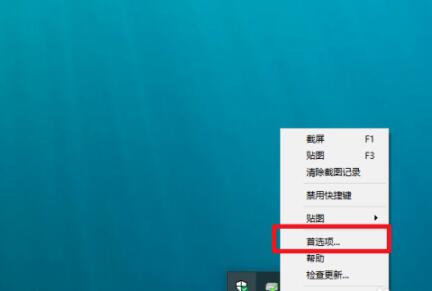
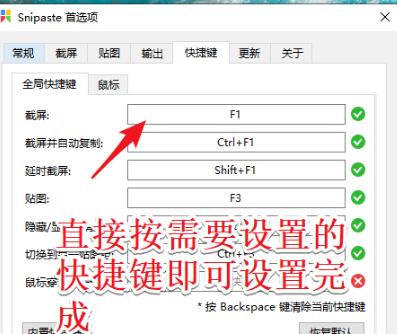
4、然后滑动鼠标选择截图范围就可以进行截图了。
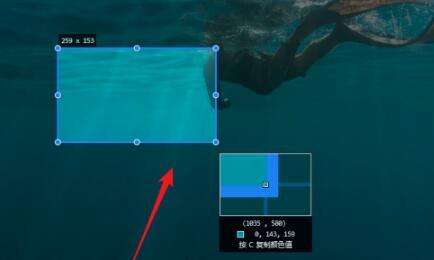
snipaste快捷键
只对截图有效:
ctrl+T :直接将截图贴到屏幕。
Enter:复制截图并退出截屏。
Esc:中止截屏。
TAB:切换检测窗口/检测界面元素。
只对贴图有效:
shift+esc : 销毁贴图窗口。
ctrl+v :以剪贴板中的内容替换该贴图。
ctrl+shift+P:打开首选项对话框。
通用快捷键:
ctrl+z:撤销上一次标注。
ctrl+y:恢复下一个标注。
ctrl+p:发送图像到打印机。
snipaste64位特色
强大的截图,自动检测界面元素区域,像素级的鼠标移动控制、截图范围控制。
自由度非常的高,可以自由取色,历史记录回放,支持多屏和高分屏。
提供了高效的截图和贴图处理功能,支持各种方式的截图,虽然小巧但是功能十分的丰富。
更新信息
支持双向/反向箭头标注;
矩形/折线/箭头/画笔支持虚线、点线等样式;
支持带边框输出图像,并可以指定边框颜色和宽度;
带阴影输出图像支持指定阴影颜色和宽度;
支持自定义文字标注背景色;
可设置截屏区域大小的单位;
支持批量保存选中的贴图;
增加截图操作提示(可在首选项中关闭);
首选项窗口增加 打开配置文件所在目录 按钮;
新增选项:忽略其他程序模拟的复制命令;
新增高级设置:Paste/include_active_window_for_multiselection;
修复跨屏不同 DPI 可能导致的程序卡死;
修复 Win7 下贴图出现在 Alt-Tab 界面中;
修复贴图镜像翻转后,文字标注无法正常工作;
贴图取色器显示局部坐标;
新贴图继承当前截图的标注工具条设置;
对截屏进行标注时,在截屏区域外右键单击可自动框选截屏区域;
文本标注的默认字体使用当前设置的界面字体;
改善标注工具条在不同 DPI 下的外观;
大量细节改进。
软件截图
相关下载
-
snipaste下载
版本:2.3.5 大小:1.36M
-
Snipaste(滚动截图软件)下载
版本:2.7.1 大小:10.41M
同类最新
更多>相关文章
更多>- 逆水寒手游天地且徜徉任务怎么做 2024-11-07
- 心动小镇沙滩乐园黄色小鸭子在哪 2024-11-07
- 崩坏星穹铁道影卫信条叛变成就怎么做 2024-11-07
- 魔兽世界正式服燃烧王座怎么前往 2024-11-07
- 绝区零雨夜中的情圣委托怎么做 2024-11-07
- 明日之后国王的演讲宝箱怎么获取 2024-11-04
- 保卫萝卜4法老归来第23关怎么过 2024-11-04