ghost系统备份还原的步骤教程
时间:2024-09-24 10:44:07
作者:蒙犽
windows10系统是现在最常用的微软系统之一,绝大部分用户都在使用win10系统,win10系统的ghost系统是win10的全新版本,拥有着更多的功能和更为科技感的界面,同时相对于原版有着更为高速的使用效率,非常的实用方便,然而很多用户需要进行备份还原,很多用户对此无法操作,接下来就由小编来带领大家一起学习如何进行备份还原吧。
ghost系统备份
1、启动系统,进入PE系统之中,双击桌面的Ghost备份还原图标。

2、单击Local,再点击Partition,然后选择To Image。
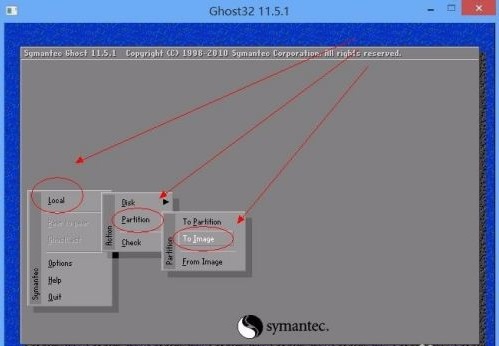
3、选择系统盘C所在的硬盘。
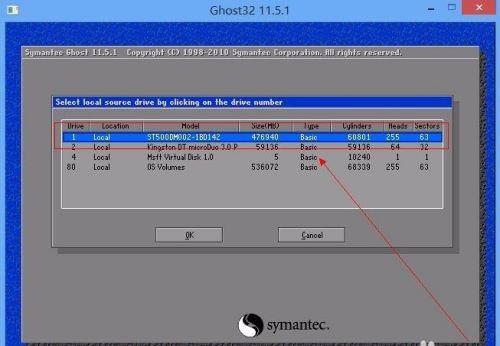
4、在窗口中选择系统盘C。
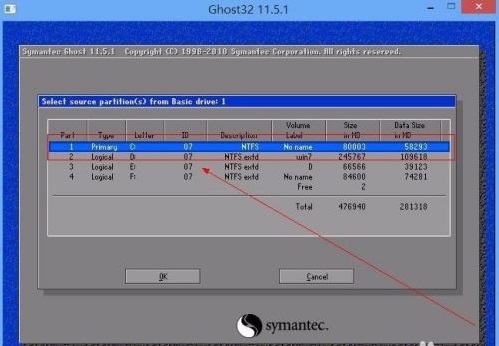
5、选择系统备份保存到驱动器盘符。
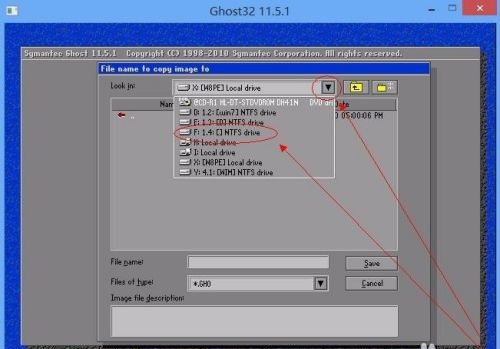
6、在File Name窗口中,输入保存备份文件的名称,点击Save。
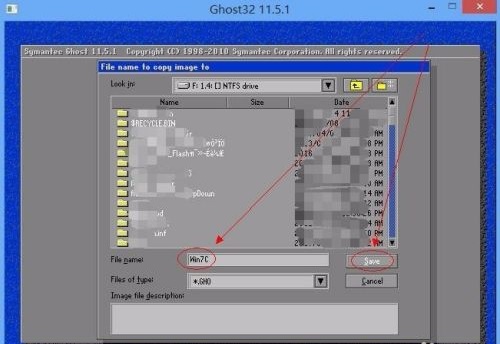
7、开始备份,等待片刻就可以成功了。
ghost系统还原
1、打开Ghost后,选择Local,在选择Partition,最后点击From Image。
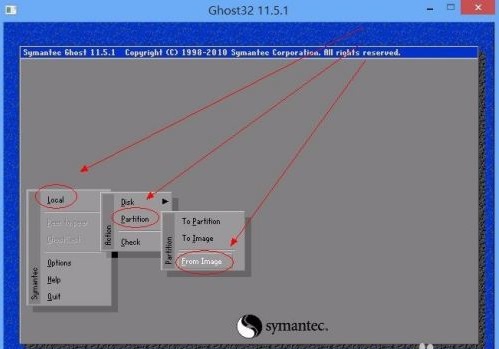
2、选择备份文件所在的硬盘目录。
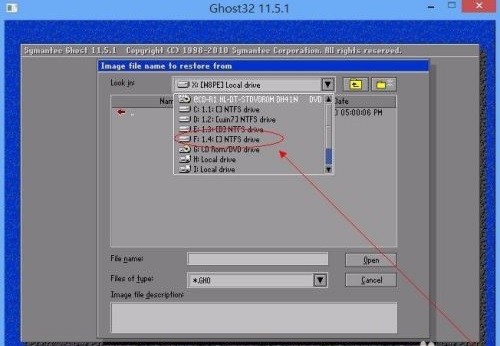
3、在磁盘目录中,选择需要还原的文件,点击open。
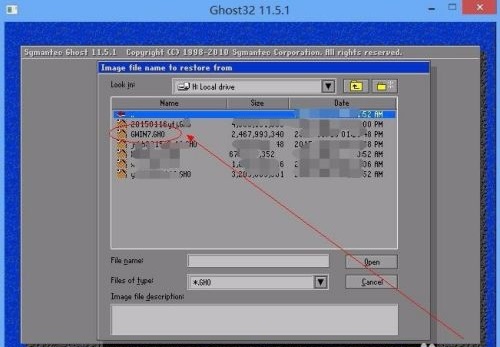
4、选择要还原的分区,按提示操作,等待后就可以完成了。
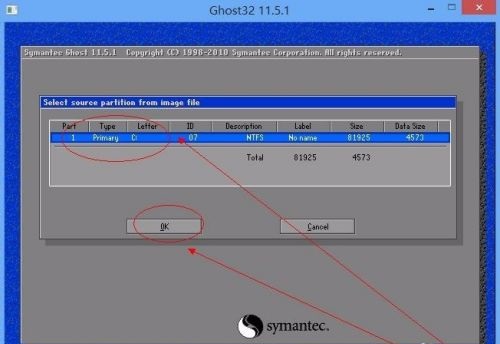
相关文章
更多>- 电脑系统安装教程 2024-11-07
- win10我的电脑图标显示方法介绍 2024-11-07
- win10电脑保护色设置和取消的方法 2024-11-07
- win10正版序列号分享 2024-11-07
- win10任务栏隐藏方法介绍 2024-11-07
- .dat文件打开方式介绍 2024-11-07
