win7安装教程
很多电脑小白在安装系统的时候会感到毫无头绪,遇到电脑系统出故障或者想换系统总是毫无头绪,今天本文为大家带来小编亲身经历的win7安装教程,让小伙伴们能够快速的学会win7系统安装!

win7安装教程
有两种安装方式,用户要先清楚自己的电脑状态,如果你的电脑系统可以正常使用,那么你可以直接下载系统进行重装,如果你的电脑系统已经不能正常运行了,那只能通过U盘或者硬盘去安装系统。接下来也会为大家详细的介绍两种安装方式。
第一种-系统安装
1、首先打开沧浪系统(https://www.clinicmed.net/windows/)网站,在上面找到你要下载的WIN7系统。
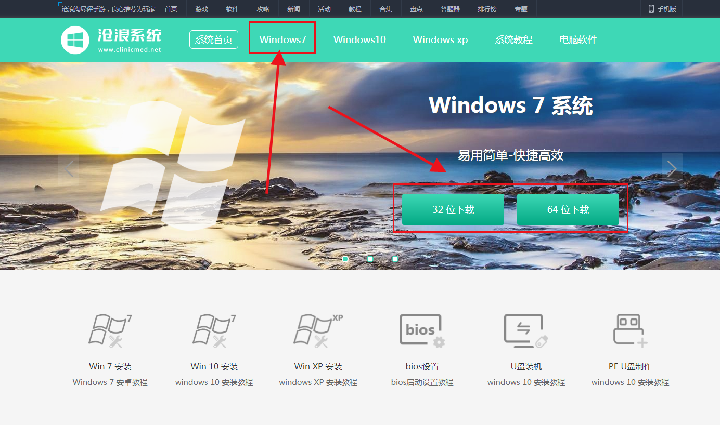
2、进入下载页面,点击下载.iso镜像文件,系统的大小一般在3-5个G左右,这里注意,重装系统会删除之前的系统,需要格式化C盘(系统盘),所以注意将文件下载到c盘和桌面以外的其他盘中,否则安装时程序会提示“还原分区和还原文件在同一个分区,无法还原”。我们提供本地、网盘、迅雷三种方式的下载!
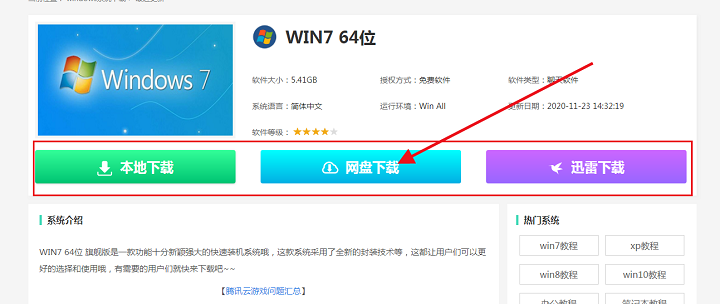
3、玩家们下载完毕后只需要右键解压已下载的.iso文件,解压之后运行一键安装系统.exe文件。
4、然后会弹出安装器窗口,用户需要选择系统安装包的路径,在路径选择中找到刚刚下载解压.GHO文件,然后点击确定。这里的系统安装分区一般默认为C盘。

5、接下来会玩家的电脑会自动重启安装,注意安装过程中所有步骤都是自动完成,所以不需要用户操作,用户只需要等到提示安装完成。就可以正常使用win7系统了,一般系统的安装时间是10-30分钟左右,安装速度取决于用户安装的系统版本和用户电脑的配置!
第二种-U盘/硬盘安装
首先是PE U盘制作(系统安装U盘)
1、首先准备一个U盘,大小在8G以上,将U盘插入电脑USB接口。

2、下载PE U盘制作工具,这里以大白菜工具为例,启动下载的PE U盘制作软件,按照软件提示制作系统安装U盘。这里要注意U盘写入模式要改为NTFS,因为FAT32文件系统格式的U盘不支持4G以上的文件传输。(一定要先备份U盘,制作会格式化U盘,U盘里面的数据会被全部清空。)


3、打开沧浪系统(https://www.clinicmed.net/windows/)网站,在上面找到你要下载的WIN7系统。
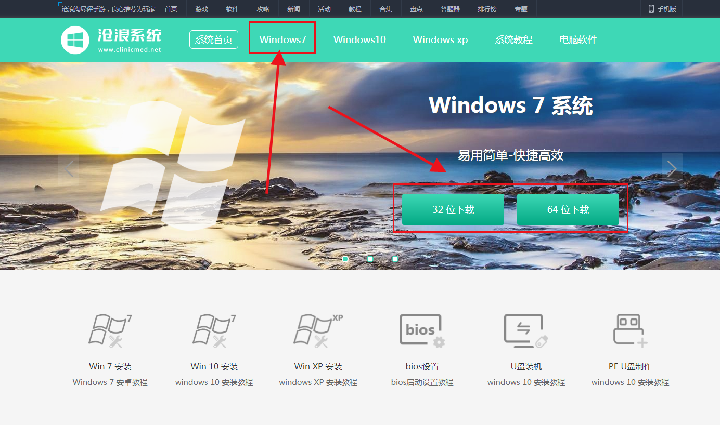
4、将.iso镜像文件下仔到U盘中,大小一般在5个G左右,下载完成后解压。一般U盘不支持4G以上的文件传输,为了您的方便,最好在下载的时候选择文件储存位置为U盘,把系统直接下载到U盘中!下载完成后系统安装PE U盘制作成功。
接下来是U盘装机教程
1、电脑重启开机,在开机时按F十二进入启动项选择,需要注意,电脑主板型号不同,启动项按键也不同,这里为大家准备了所有的主流主板的启动按键。(小技巧:不知道主板型号的玩家可以试试F11、F8、F12,这几个是最常用的)

2、进入开机启动项后,玩家选择用U盘启动,U盘启动一般都会带有USB的字样提示。不知道的用户可以点此查看U盘启动bios开机设置>>

3、U盘启动之后,进入U盘PE系统选择窗口,选择windows8作为pe系统,点击回车键进入系统。

4、在我的电脑中打开U盘,找到一键安装系统点exe文件并运行。
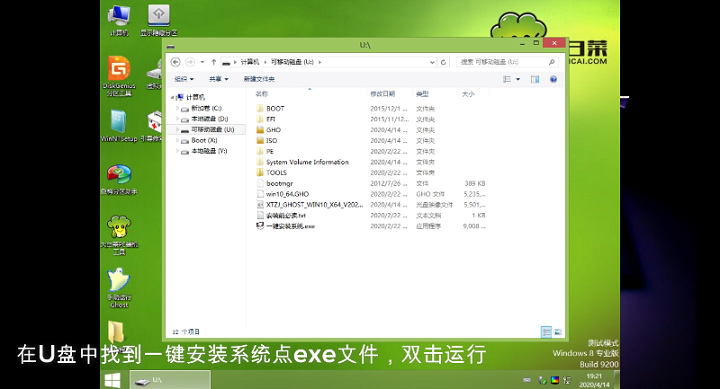
5、然后会弹出安装器窗口,映像文件路径选择刚刚解压的点GHO文件,分区一般默认为C盘。
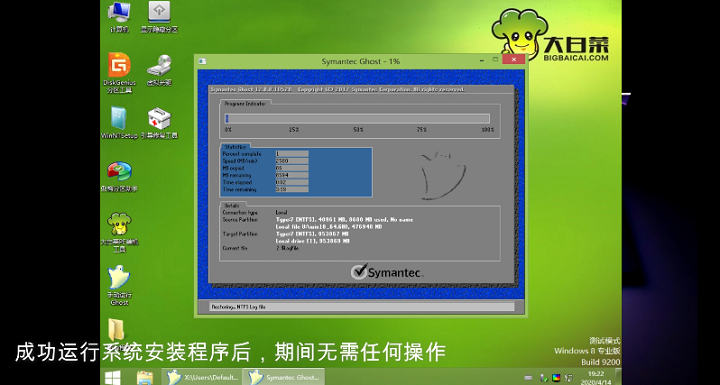
6、接下来会自动重启电脑,所有的步骤都是自动完成,用户无需操作,一直等到提示安装完成。一般这个时间为10-30分钟左右。
以上就是小编为大家带来的win7安装教程内容,更多精彩内容请关注本站,即可在第一时间获得最新相关内容。
相关文章
更多>- 电脑系统安装教程 2024-11-07
- win10我的电脑图标显示方法介绍 2024-11-07
- win10电脑保护色设置和取消的方法 2024-11-07
- win10正版序列号分享 2024-11-07
- win10任务栏隐藏方法介绍 2024-11-07
- .dat文件打开方式介绍 2024-11-07
